Đăng Nhập
Similar topics
Tìm kiếm
Latest topics
Học Viện Công Nghệ Bưu Chính Viễn Thông
- Học Viện BCVT
- CLB Sinh viên
- Diễn đàn các lớp Miền nam
- Diễn đàn lớp qt209a1
- Ngân Hàng Đề Thi
- Thi thử online
Thủ thuật Word
Trang 1 trong tổng số 1 trang
 Thủ thuật Word
Thủ thuật Word
Microsoft đã rất cố gắng nhằmhoàn thiện và bổ sung thêm nhiều tính năng mới tiện dụng hơn cho bộphần mềm Microsoft Office. Nhưng phần lớn “sức mạnh tiềm ẩn” của MSOffice - những lựa chọn ẩn, những tính năng chưa hề được biết đến haynhững shortcuts - đều gần như không được biết đến hay không được sửdụng.
xin chú ý bạn là hầu hết những thủ thuật sau đây sẽ vận hành rất tốt đối với phiên bản Microsoft Office XP và 2003.
*Phóng to hay thu nhỏ
Nếu bạn đang sở hữu một mouse (con chuột máy tính) có thanh cuộn ở giữa(scroll button) thì bạn hoàn toàn có thể phóng to hay thu nhỏ văn bảncủa mình trong cửa sổ MS Office cực kì nhanh chóng bằng cách giữ phímCtrl và xoay thanh cuộn – xoay lên phía trước là phóng to và về phíasau là thu nhỏ lại.
*Định dạng nhanh chóng
Mộttrong những “viên ngọc ẩn” trong MS Office chính là Format Painter – cóhình dáng như chiếc chổi sơn trên thanh công cụ chuẩn (Standardtoolbar). Nếu chưa có bạn có thể vào Tool | Commands, tìm đến mụcFormat và kéo biểu tượng của công cụ thả vào thanh công cụ chuẩn.
Khi bạn nhắp chuột vào biểu tượng chiếc chổi sơn, công cụ sẽ copy lạiđịnh dạng văn bản tại nơi con trỏ chuột xuất hiện. Nếu bạn lựa chọn cảmột đoạn (paragraph) hay một ô (cell) rồi mới nhắp chuột vào biểu tượngcông cụ thì định dạng của đoạn hay ô đó sẽ được sao chép lại. Sau đóbạn chỉ cần kéo chuột lựa chọn đoạn văn bản bạn muốn “dán” định dạnggiống như đoạn nguồn là xong.
Bằng cách nhắp đúp chuột lên biểu tượng của Format Painter, bạn có thểáp dụng định dạng đã được sao chép liên tục cho đến khi bạn ấn phím Esc.
*Thêm nhiều lựa chọn hơn
Nếu bạn giữ nguyên phím Shift sauđó chọn File trong ứng dụng Word hoặc trong cửa sổ soạn e-mail mới củaOutlook, bạn sẽ thấy sự thay đổi trong menu File. Với Word và Outlookbạn sẽ thấy có thêm lựa chọn Save All và Close All còn trong Excel bạnsẽ chỉ thấy có Close All.
*Xuống dòng không tạo chỉ mục
Trong một đoạn có chỉ mục nếu bạn muốn xuống dòng mà không muốn dòng đócó chỉ mục thì bạn chỉ cần ấn tổ hợp phím Shift-Enter. Lần tới bạn ấnEnter để xuống dòng và tiếp tục theo danh sách chỉ mục.
*Các Smart Tags
Smart Tags - bắt đầu xuất hiện trong phiên bản Microsoft Office XP –chính là những biểu tượng ứng dụng công nghệ XML nên có thể xuất hiệnngay lập tức ở trên hoặc ở dưới các dữ liệu phù hợp với tính năng củaSmart Tags. Để kích hoạt các Smart Tags bạn hãy vào Tools | AutoCorrectOptions rồi chuyển sang mục Smart Tags và lựa chọn những loại tags màbạn muốn kích hoạt.
Lấy ví dụ về Paste Options Smart Tags:
Paste options: Sau khi bạn dán (paste) dữ liệu trong bất kì ứng dụngOffice nào bạn có thể chọn Smart Tag (xuất hiện ngay bên cạnh đoạn dữliệu vừa dán có hình giống như một clipboard) với những lựa chọn địnhdạng phong phú - Match Destination Formatting (chuyển định dạng dữ liệuvừa dán giống với định dạng của cả văn bản) và Keep Source Formatting(giữ nguyên định dạng của đoạn dữ liệu vừa dán).
Cách nhanh nhất và thông dụng nhất để truy cập đến các tệp tin văn bảnthường sử dụng trong Microsoft Word hiện nay là vào File rồi tìm đếnvăn bản cần mở ra. Điểm bất lợi của cách này là số lượng tệp tin lưu trong danh sách này tương đối hạn chế, cho dù người sử dụng đã vàoTools | Options | General để chỉnh thông số “Recent used file list” lên một con số lớn hơn.
Nhưng MS Word lại có một tính năng ẩn khác cực kì hữu dụng trong việc nhanh chóng tìm đến các văn bản thường sử dụng. Bạn hãy sử dụng cách sau đây.
Bạn vào View | Toolbars | Customize hoặc bạn có thể nhắp chuột phải vào bất kì đâu trên các thanh công cụ toolbars rồi chọn Customize. Khi cửa sổ Customize mở ra bạn chuyển sang tab Commands.Trong cửa sổ Customize | Commands, bên mục Categories bạn kéo xuống và chọn Built-in Menus và trong danhsách hiện ra bên tay phải (commands) chọn Work. Nhắp và giữ nguyên chuột trái và kéo Works ra thả vào bất cứ thanh công cụ nào thuận tiện với bạn. Vậy là bạn đã tạo ra được thanh công cụ riêng cho mình với tên là Work. Để đổi tên menu này bạn hãy mở cửa sổ Customize ra rồi nhắp chuột phải vào tên của menu Work, trong ô Name bạn gõ tên vào đó.
Bây giờ bạn có thể sử dụng menu mới này để lưu tên và đường dẫn đến những tệp tin văn bản bạn thường sử dụng bằng cách sau đây. Bạn mở những văn bản thường sử dụng sau đó chọn Work | Add to work menu. Thế là tên văn bản đã có trong đó sẵn sàng cho bạn truy cập đến bất cứ lúc nào.
Để gỡ bỏ tên của văn bản nào đó trong danh sách trên menu Work bạn hãyấn và giữ Ctrl-Alt-Minus (phím Minus là phím dấu trừ (-) ở ngay cạnhphím số 0). Lúc này con trỏ sẽ biến thành dấu trừ, bạn hãy click vàomenu Work rồi tìm đến tên văn bản cần bỏ đi và nhắp chuột trái một lầnvào đó.
*Mở văn bản được sử dụng lần cuối cùng
Để yêucầu MS Word mỗi lần khởi động đều mở tệp tin văn bản mà bạn sử dụng lầncuối cùng trước khi tắt Word bạn hãy thử dùng cách sau đây.
Bạn hãy tìm đến tệp tin Winword.exe – thông thường tệp tin này có đường dẫn như sau C:\Program Files\Microsoft Office và nằm trong thư mục Office 10 đối với phiên bản XP và Office 11 với phiên bản 2003. Tìm được bạn hãy nhắp chuột phải vào tệp tin chọn Send to | Desktop (createshortcut).
Hoặc bạn có thể nhắp chuột phải lên desktop chọn New | Shortcut rồi tìm đến tệp tin Winword.exe theo đường dẫn như trên.
Sau đó bạn ra desktop và nhắp chuột phải vào shortcut vừa tạo ra vàchọn Properties. Trong cửa sổ Properties bạn chuyển đến mục Target và gõ vào “/mFile1” vào cuối cùng đường dẫn trong trường này, click OK.
*Sử dụng lệnh Paste Special
Khi bạn copy văn bản trên web hoặctừ các tệp tin Word khác và dán trực tiếp vào Word thì ứng dụng sẽ vẫn giữ nguyên định dạng gốc - từ font chữ, màu sắc, bảng biểu… gây phiền phức rất nhiều trong việc chỉnh sửa lại những văn bản đó. Để tránh những điều này bạn hãy sử dụng lệnh Paste Special. Cách sử dụng như sau:
Sau khi đã copy văn bản từ nguồn, bạn chuyển vào Word và chọn Edit |Paste Special. Trong cửa sổ Paste Special bạn hãy chọn Unformatted Texthoặc Unformatted Unicode Text.
*Sắp xếp lại các đoạn nhanh chóng
Bạn đang muốn sắp xếp lại vị trí các đoạn trong văn bản của mình? Đểtránh mất thời gian kéo thả hay copy-paste bạn hãy sử dụng cách sau đây.
Lựa chọn đoạn văn bản mà bạn muốn thay đổi vị trí lên hoặc xuống, ấn vàgiữ phím Shift-Alt rồi dùng phím mũi tên lên hoặc xuống để điều chỉnhlại vị trí của đoạn văn bản.
*Xoá thông tin cá nhân
Các tệp tin văn bản của MS Word có chứa những thông tin ẩn có thể tiết lộ thông tin về bạn. Microsoft cũng đã cho ra công cụ xoá bỏ nhữngthông tin ẩn này Remove Hidden Data trên trang web của mình. Tuy nhiêncông cụ này hơi khó sử dụng. Vậy để xoá bỏ những thông tin ẩn này bạn hãy làm theo cách sau đây.
Trước khi phổ biến tệp tin văn bản, bạn hãy dùng ứng dụng WordPad(Start | All Programs | Accessories) mở văn bản đó ra trước và lưu lại văn bản đó dưới dạng Rich Text Format (.rtf). Cuối cùng bạn chỉ việc đổi phần mở rộng của tệp tin văn bản trở lại dạng Word. Lấy ví dụ bạn lưu tệp tin đó thành “test.rtf”, để đổi lại sang dạng Word bạn dùng lệnh rename chuyển lại thành “test.doc”.
*Vẽ một đường thẳng
Bạn hoàn toàn có thể dễ dàng kẻ một đường thẳng ngang văn bản của mình một cách rất đơn giản như sau
- Bạn gõ liên tiếp 3 dấu gạch ngang (-) rồi ấn Enter bạn sẽ có một đường kẻ đơn.
- Bạn gõ liên tiếp 3 dấu gạch dưới (_) rồi ấn Enter bạn sẽ có một đường kẻ đậm
- Bạn gõ liên tiếp 3 dấu bằng (=) rồi ấn Enter bạn sẽ có một đường kẻ đôi.
Máy tính có sẵn trong Word
Bạn có biết là bạn hoàn toàn có thể bổ sung thêm một máy tính vào trong Word không? Đúng hoàn toàn có thểvà sẽ giúp bạn thêm phần thuận lợi trong công việc hơn rất nhiều.
Trong MS Word vào View | Toolbars | Customize hoặc bạn có thể nhắp chuột phải lên bất kì thanh công cụ (toolbar) nào rồi chọn Customize.Trong cửa sổ Customize - bạn đã có cơ hội làm quen với cửa sổ này trongphần trước của bài viết - bạn hãy chọn Tools ở bên khung Categories bêntay trái và chọn biểu tượng Tool Calculate trong khung Commands bên tayphải. Bạn nhắp và giữ chuột trái lên biểu tượng của Tools Calculate rồikéo và thả lên bất kì thanh công cụ nào mà bạn thích.
Bây giờ bạn có dễ dàng thực hiện các phép tính trong Word bằng cách gõvào phép tính của rồi lựa chọn toàn bộ phép tính, nhắp chuột vào Tools Calculate rồi ấn Ctrl-V để dán kết quả vào.
*Tuần hoá Smart Tags và Spelling, Track changes
Bạn đã bao giờ bị các dòng gạchchân loằng ngoằng màu xanh màu đỏ làm phiền chưa? Bạn chưa biết là nótừ đâu xuất hiện? Nó chính là tính năng kiểm tra lỗi chính tả và kiểmtra lỗi ngữ pháp trong MS Word. Tính năng này chỉ có hiệu quả đối vớicác văn bản tiếng Anh còn đối với các văn bản tiếng Việt thì thật làmột điều vô cùng phiền phức. Để loại bỏ phiền phức này bạn hãy vàoTools | Options rồi chuyển sang mục Spelling & Gammar. Trong mụcnày bạn bỏ dấu kiểm trước Check spelling as you type và Check grammaras you type, sau đó là Ok là xong.
Smart Tags có thể nói là một trong những tính năng mới tương đối hiệuquả trong các phiên bản Word mới đây. Tuy nhiên nhiều lúc người sử dụngcũng thấy khó chịu về các tag ngày, số điện thoại, copy-paste… liên tụchiện ra. Nếu bạn không ưa Smart Tags hãy vào Tools | AutoCorrectOptions và chuyển sang mục Smart Tags trong cửa sổ AutoCorrect Optionsvà bỏ dấu kiểm trong những loại Smart Tag bạn không muốn hiện ra.
Còn một tính năng nữa trong Word cũng có những dòng kẻ màu đỏ loằngngoằng gây khó chịu rất nhiều đó là Track changes. Tính năng này thực sự có hiệu quả khi bạn để người khác sửa văn bản của bạn. Những thayđổi đó sẽ được Track changes ghi nhận và liệt kê ngay trong văn bản. Để bỏ đi bạn hãy vào View rồi bỏ đánh dấu trước Markup là xong.
*Status Bar có gì cho bạn?
Bạn đã bao giờ để ý đến thanh trạngthái (Status bar) trong Word chưa? Nó cũng có khá nhiều điều thú vị đó.Nhưng nếu Word của bạn chưa hề có Status bar thì bạn hãy vào Tools |Options chuyển sang mục View. Trong mục này bạn để ý đến phần Show vàđánh dấu kiểm vào Status bar là xong.
Thanh trạng thái đúng như tên gọi của nó cho bạn thấy thông tin về vănbản của bạn, thứ tự trang hiện thời của bạn, phần, dòng, toạ độ con trỏchuột …. Nhắp đúp chuột lên Số thứ tự của trang bạn sẽ gọi được menu Goto.
Bên cạnh đó, trên thanh trạng thấy bạn còn thấy có REC – TRK – EXT –OVR. Nhắp đúp chuột lên bất cứ mục nào bạn sẽ bật tính năng đó lên.Nhắp đúp chuột lên REC bạn sẽ bật tính năng ghi macro – hay còn gọi làthao tác tự động, TRK sẽ giúp bạn theo dõi ghi nhận mọi thay đổi mà bạnđã sửa lên văn bản gốc, EXT cho phép bạn có thể lựa chọn văn bản mà chỉcần dùng phím mũi tên lên xuống sang phải sang trái và OVR sẽ bật tínhnăng ghi đè – tức là mỗi kí tự bạn gõ vào sẽ thay thế cho kí tự liền kềnó thay vì xuất hiện ngay bên cạnh.
***Tuỳ biến AutoText
Chắc hẳn là bạn đã để ý thấy nhiềukhi Word tự động thay thế và gợi ý giúp bạn những cụm từ kiểu như "BestWishes", “Best regards”…Đây chính là tính năng AutoText của Word. Bạnhoàn toàn có thể tự mình tuỳ biến danh sách các từ MS Word tự động thaythế giúp bạn. Bạn hãy vào Tools | AutoCorrect Options rồi chuyển sangmục AutoText. Trong cửa sổ AutoText bạn hãy gõ cụm từ mà bạn muốn Wordtự động giúp bạn chèn vào mục Enter autotext entries here rồi nhắpchuột vào Add. Muốn gỡ bỏ bất cứ autotext nào bạn hãy chọn nó rồi nhắpchuột vào Delete.
*Track changes - So sánh các văn bản
Bạn có 2 văn bản giống hệt nhau và bạn muốn so sánh xem chúng giống vàkhác nhau ở điểm nào? Thay vì phải ngồi so sánh từng dòng một, thủthuật sau đây có thể sẽ giúp bạn thực hiện công việc này một cách nhanhchóng.
Nếu bạn đã biết sử dụng tính năng Track changes trong Word thì thật làtiện dụng. Tính năng này sẽ giúp bạn theo dõi và ghi lại rõ ràng mọi sựthay đổi trong văn bản của bạn. Để bật tính năng Track changes bạn hãyvào Tool | Track Changes hoặc sử dụng phím tắt Ctrl-Shift-E.
Còn nếu bạn đã không bật Track changes từ trước thì làm thế nào để cóthể tìm ra mọi thay đổi khác biệt trong 2 văn bản đây. Vẫn có cách, vẫnlà Trach changes giúp bạn giải quyết mọi việc.
Trong Word 2000, bạn hãy vào Tools | Track changes | Compare documents.Khi hộp thoại bật ra bạn hãy lựa chọn văn bản bạn cần đem ra so sánhvới văn bản hiện thời của bạn. Word sẽ giúp bạn bổ sung những gì đãđược thay đổi vào trong văn bản của bạn.
Trong Word XP và 2003 thì có khác hơn một chút, bạn vào Tools | Compareand Merge Documents. Trong hộp thoại bật ra bạn hãy đánh dấu vào Legalblackline (ngay cạnh trường File name) để kích hoạt tính năng so sánhvăn bản; nếu không Word sẽ giúp bạn hợp nhất 2 văn bản. Quá trình cònlại là giống với Word 2000.
*Split – So sánh nhiều phần của văn bản
Văn bản của bạn dài hàng chục hàng trăm trang mà bạn lại muốn so sánhnhiều phần của trong văn bản đó với nhau - chẳng hạn phần mở đầu vớiphần kết luận? Split sẽ giúp bạn giải quyết khó khăn này.
Bạn vào Windows | Split. Ngay lập tức con trỏ sẽ biến thành một đườngkẻ ngang cho phép bạn chỉ định khoảng cách chia đôi màn hình trongWord. Hãy đặt sao cho thật dễ nhìn rồi nhắp chuột trái 1 lần. Word đãbị chia làm 2 cửa sổ riêng biệt và bạn có thể duyệt văn bản dễ dànghơn. Để bỏ tính năng này bạn lại vào Windows và chọn Remove Split.
Có nhiều cách để bảo vệ văn bản của bạn – ngăn chặn người khác mở vănbản của bạn hoặc ngăn chặn người khác sửa đổi văn bản của bạn.
Có những cách sau đây để bảo vệ văn bản của bạn.
Bạn vào Tools | Options rồi chuyển sang mục Security - Bạn nhập mậtkhẩu vào mục Password to open để đặt mật khẩu ngăn chặn người khác mởvăn bản của bạn. Nhập mật khẩu vào mục Password to modify để ngăn chặnngười khác sửa đổi văn bản của bạn.
Bạn vào Tools | Protect Document để có thêm tính năng bảo mật văn bản.Trong cửa sổ Protect Document bạn sẽ thấy 3 lựa chọn Track changes(chống mọi thay đổi với Track changes, người khác vẫn có thể đọc và sửavăn bản của bạn nhưng mọi thay đổi đó sẽ được ghi lại và menu Tools |Track Changes sẽ bị vô hiệu hoá), Comment (chỉ cho phép người khác đượcđọc văn bản của bạn và bổ sung thêm những nhận xét gọi ý – comment –vào chứ không được thay đổi văn bản) và Form (ngăn chặn mọi thay đổi trong văn bản chỉ cho phép thay đổi trong những phần văn bản không đượcbảo vệ hoặc trong các form hoặc trường)
*Đặt đường dẫn mặc định để lưu và mở văn bản
Thông thường Word luôn chọn thư mục My Documents là thư mục mặc định đểlưu và mở các văn bản của người sử dụng. Tuy nhiên, Word cũng cho phépngười sử dụng có thể thay đổi mặc định.
Bạn vào Tools | Options rồi chuyển sang mục File locations. Trong cửasổ này bạn nhắp chuột vào mục cần thay đổi. Ví dụ ở đây là thay đổiđường dẫn mở và lưu văn bản mặc định thì bạn nhắp chuột vào mụcDocuments sau đó nhắp chuột vào Modify và chỏ đến thư mục riêng củabạn. Nhắp ok là xong.
Đặt font chữ mặc định
Bạn quen sử dụng một loại font chữ nhất định và muốn lần nào mở Word rathì đã sẵn sàng font chữ đó cho bạn rồi. Rất đơn giản, bạn hãy thử thủthuật sau đây.
Bạn mở bất kì một văn bản nào cũng được, vào Format | Font. Trong cửasổ Font hiện ra bạn hãy chọn lựa đúng kiểu font chữ bạn quen dùng rồinhắp chuột vào Default ở góc cuối bên tay trái của cửa sổ font, Wordhỏi bạn có muốn đặt font chữ mặc định không, chọn Yes là xong.
Gán phím tắt cho các biểu tượng trong Microsoft Word để thao tác nhanh hơn Khi soạn thảo văn bản với Microsoft Word, nhiều khi bạn phải cần thêm vào văn bản các biểu tượng(symbol) hoặc những ký tự đặc biệt (special character) để trang trí thêm cho văn bản. Với các ký tự đặc biệt thì đã được gán sẵn các phím tắt và bạn có thể dùng những phím tắt để chèn các ký tự đặc biệt vào văn bản.
Còn với các biểu tượng thì chưađược gán sẵn các phím tắt. Do đó, bạn có thể tạo các phím tắt cho cácbiểu tượng mà bạn thường sử dụng để có thể nhanh chóng chèn các biểutượng cần thiết vào văn bản.
Cách tạo các tổ hợp phím tắt cho các biểu tượng như sau:
- Trong cửa sổ làm việc của Microsoft Word, bạn bấm vào menu “Insert” rồi chọn “Symbol...”.
- Hộp thoại “Symbol” được mở ra, trong tab “Symbols”, bạn bấm chọn biểu tượng cần thiết để gán phím tắt.
- Bạn bấm vào nút “Shortcut Key...” để mở ra hộp thoại “Customize Keyboard”.
- Trong hộp thoại “CustomizeKeyboard”, bạn bấm chọn vào ô “Press new shortcut key”. Sau đó, bạn bấmtổ hợp phím mà bạn muốn dùng làm phím tắt cho biểu tượng này.
- Tiếp theo, bạn bấm nút “Assign”. Bấm nút “Close”.
- Với cách làm tương tự, bạn có thể gán các phím tắt cho các biểu tượng khác.
Sau này, nếu bạn không muốn sử dụng phím tắt cho biểu tượng nào đó nữa thì bạn làm như sau:
- Trong cửa sổ làm việc của Microsoft Word, bạn bấm chọn vào menu “Insert” > “Symbol...” để mở ra cửa sổ “Symbol”.
- Tiếp theo, bạn bấm chọn biểu tượng mà bạn muốn loại bỏ phím tắt ở tab “Symbols”.
- Sau đó, bạn bấm nút “Shortcut Key...” để mở ra hộp thoại “Customize Keyboard”.
- Trong hộp thoại “CustomizeKeyboard”, bạn bấm chọn tổ hợp phím tắt trong ô “Current keys”. Saucùng, bạn bấm nút “Remove”. Tổ hợp phím tắt mà bạn đã chọn cho biểutượng này đã không còn tác dụng nữa.
- Bạn làm tương tự để xoá các phím tắt cho các biểu tượng khác.
***Một vài thủ thuật mới mà giúp bạn xử lý văn bản nhanh và thoải mái hơn, giúp người sử dụng di chuyển đoạn văn bản trong Word bằng bàn phím, bổ sung bộ điền từ tựđộng hay chỉ đơn giản là gỡ bỏ siêu liên kết trong nội dung cắt dán.
Di chuyển văn bản với bàn phímThayvì phải liên tục sử dụng các phím mũi tên lên/xuống, phím End hay Homeđể xác định đoạn văn bản cần sao chép (sau đó ấn thêm tổ hợp phím-C), bạn hãy thử dùng tổ hợp phím-- hay--. Khi bạn để trỏ chuộttrong 1 đoạn văn bản, và sau đó ấn tổ hợp phím kể trên, đoạn văn bảntương ứng sẽ được di chuyển lên hay xuống (tùy bạn ấn phím mũi tên lênhay xuống).
Điền từ ngẫu nhiên
Bạn muốn điền kín vài đoạn văn bản vào một tài liệu Word. Rất đơn giản,trong MS Word 2003 và cả MS Word 2007, bạn điền dòng "=random()" vàovăn bản. Ngay lập tức, bạn sẽ nhìn thấy 3 đoạn văn bản có nội dung như"The quick brown fox….." (với Word 2003) hay 3 đoạn văn bản với nộidung bất kỳ (với Word 2007). Riêng với Word 2007, bạn bổ sung thêm dòng"=lorem()".
Bạn có thể lặp lại nhiều lần các dòng lệnh trên để có đủ số lượng văn bản "vô nghĩa" mong muốn.Nếuđã thực hiện các thao tác trên nhưng tính văn điền văn bản tự động vẫnchưa hoạt động thì bạn phải thực hiện vài chỉnh sửa với cài đặt Wordđồng thời kích hoạt 1 tùy chọn.
Trong MS Word 2007, bạn làm như sau:
1. Nhấn nút Office,
sau đó nhấn Word Options.Proofing.AutoCorrect Options.<2. Đánh dấu chọn mục Replace text as you type.
Gỡ bỏ siêu liên kết
Bạnthường chép các đoạn văn bản, hình ảnh, nội dung email hay các nội dungonline khác xuống tài liệu Word; tuy nhiên bên cạnh thông tin cần thiết, bạn cảm thấy phiền toán bởi các liên kết đến trang web hay địa chỉ email.
Để khắc phục hiện tượng này, bạn chọn Edit.Paste Special.Unformatted Text thay vì ấn phím tắt Ctrl-V như thông thường.
Ngoài ra, bạn cũng có thể chọn nhấn phải chuột lên từng khoản mục, sau đó chọn Remove Hyperlink từ trình đơn ngữ cảnh. Tuy nhiên, sẽ mất thời gian nếu có nhiều khoản mục cần làm sạch liên kết; có một cách vừa nhanh vừa đơn giản để bạn cùng lúc gỡ bỏ mọi liên kết.Trước tiên, bạn chọn toàn bộ văn bản (nhấn Edit. Select All), sau đó ấn tổ hợp phím --F9.
Bảo vệ đôi mắt của bạn
Bạn chán phải nhìn màn hình soạn thảo mặc định dạng nền trắng chữ đen trongMS Word, màn hình trắng sáng này rất dễ làm mắt chúng ta mau chóng mệt mỏi và đau khi làm việc lâu với nó.
Hãy thử với sự trợ giúp của chính MS Word ! một cách giúp bạn tránh được sự tác động của nền sáng trắng này khilàm việc. Đó là thay đổi màu nền và màu chữ mặc định từ nền trắng chữđen thành nền xanh chữ trắng.
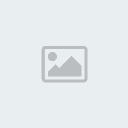
Bạn có thể làm như sau: vào Tools\Options..., chọn thẻ General trong hộp thoại xuất hiện và đánh dấu kiểm vào mục Blue ground, white text,xong nhấn OK. Với cách này, màn hình soạn thảo sẽ trở nên rất dễ chịumà vẫn đảm bảo tốt sự tương phản cần thiết giữa nền và chữ.
Lưu ý: văn bản khi in vẫn giữ nguyên dạng nền trắng chữ đen.
(Tổng hợp)
xin chú ý bạn là hầu hết những thủ thuật sau đây sẽ vận hành rất tốt đối với phiên bản Microsoft Office XP và 2003.
Thủ thuật chung
*Phóng to hay thu nhỏ
Nếu bạn đang sở hữu một mouse (con chuột máy tính) có thanh cuộn ở giữa(scroll button) thì bạn hoàn toàn có thể phóng to hay thu nhỏ văn bảncủa mình trong cửa sổ MS Office cực kì nhanh chóng bằng cách giữ phímCtrl và xoay thanh cuộn – xoay lên phía trước là phóng to và về phíasau là thu nhỏ lại.
*Định dạng nhanh chóng
Mộttrong những “viên ngọc ẩn” trong MS Office chính là Format Painter – cóhình dáng như chiếc chổi sơn trên thanh công cụ chuẩn (Standardtoolbar). Nếu chưa có bạn có thể vào Tool | Commands, tìm đến mụcFormat và kéo biểu tượng của công cụ thả vào thanh công cụ chuẩn.
Khi bạn nhắp chuột vào biểu tượng chiếc chổi sơn, công cụ sẽ copy lạiđịnh dạng văn bản tại nơi con trỏ chuột xuất hiện. Nếu bạn lựa chọn cảmột đoạn (paragraph) hay một ô (cell) rồi mới nhắp chuột vào biểu tượngcông cụ thì định dạng của đoạn hay ô đó sẽ được sao chép lại. Sau đóbạn chỉ cần kéo chuột lựa chọn đoạn văn bản bạn muốn “dán” định dạnggiống như đoạn nguồn là xong.
Bằng cách nhắp đúp chuột lên biểu tượng của Format Painter, bạn có thểáp dụng định dạng đã được sao chép liên tục cho đến khi bạn ấn phím Esc.
*Thêm nhiều lựa chọn hơn
Nếu bạn giữ nguyên phím Shift sauđó chọn File trong ứng dụng Word hoặc trong cửa sổ soạn e-mail mới củaOutlook, bạn sẽ thấy sự thay đổi trong menu File. Với Word và Outlookbạn sẽ thấy có thêm lựa chọn Save All và Close All còn trong Excel bạnsẽ chỉ thấy có Close All.
*Xuống dòng không tạo chỉ mục
Trong một đoạn có chỉ mục nếu bạn muốn xuống dòng mà không muốn dòng đócó chỉ mục thì bạn chỉ cần ấn tổ hợp phím Shift-Enter. Lần tới bạn ấnEnter để xuống dòng và tiếp tục theo danh sách chỉ mục.
*Các Smart Tags
Smart Tags - bắt đầu xuất hiện trong phiên bản Microsoft Office XP –chính là những biểu tượng ứng dụng công nghệ XML nên có thể xuất hiệnngay lập tức ở trên hoặc ở dưới các dữ liệu phù hợp với tính năng củaSmart Tags. Để kích hoạt các Smart Tags bạn hãy vào Tools | AutoCorrectOptions rồi chuyển sang mục Smart Tags và lựa chọn những loại tags màbạn muốn kích hoạt.
Lấy ví dụ về Paste Options Smart Tags:
Paste options: Sau khi bạn dán (paste) dữ liệu trong bất kì ứng dụngOffice nào bạn có thể chọn Smart Tag (xuất hiện ngay bên cạnh đoạn dữliệu vừa dán có hình giống như một clipboard) với những lựa chọn địnhdạng phong phú - Match Destination Formatting (chuyển định dạng dữ liệuvừa dán giống với định dạng của cả văn bản) và Keep Source Formatting(giữ nguyên định dạng của đoạn dữ liệu vừa dán).
*Truy cập nhanh đến các văn bản thường sử dụng
Cách nhanh nhất và thông dụng nhất để truy cập đến các tệp tin văn bảnthường sử dụng trong Microsoft Word hiện nay là vào File rồi tìm đếnvăn bản cần mở ra. Điểm bất lợi của cách này là số lượng tệp tin lưu trong danh sách này tương đối hạn chế, cho dù người sử dụng đã vàoTools | Options | General để chỉnh thông số “Recent used file list” lên một con số lớn hơn.
Nhưng MS Word lại có một tính năng ẩn khác cực kì hữu dụng trong việc nhanh chóng tìm đến các văn bản thường sử dụng. Bạn hãy sử dụng cách sau đây.
Bạn vào View | Toolbars | Customize hoặc bạn có thể nhắp chuột phải vào bất kì đâu trên các thanh công cụ toolbars rồi chọn Customize. Khi cửa sổ Customize mở ra bạn chuyển sang tab Commands.Trong cửa sổ Customize | Commands, bên mục Categories bạn kéo xuống và chọn Built-in Menus và trong danhsách hiện ra bên tay phải (commands) chọn Work. Nhắp và giữ nguyên chuột trái và kéo Works ra thả vào bất cứ thanh công cụ nào thuận tiện với bạn. Vậy là bạn đã tạo ra được thanh công cụ riêng cho mình với tên là Work. Để đổi tên menu này bạn hãy mở cửa sổ Customize ra rồi nhắp chuột phải vào tên của menu Work, trong ô Name bạn gõ tên vào đó.
Bây giờ bạn có thể sử dụng menu mới này để lưu tên và đường dẫn đến những tệp tin văn bản bạn thường sử dụng bằng cách sau đây. Bạn mở những văn bản thường sử dụng sau đó chọn Work | Add to work menu. Thế là tên văn bản đã có trong đó sẵn sàng cho bạn truy cập đến bất cứ lúc nào.
Để gỡ bỏ tên của văn bản nào đó trong danh sách trên menu Work bạn hãyấn và giữ Ctrl-Alt-Minus (phím Minus là phím dấu trừ (-) ở ngay cạnhphím số 0). Lúc này con trỏ sẽ biến thành dấu trừ, bạn hãy click vàomenu Work rồi tìm đến tên văn bản cần bỏ đi và nhắp chuột trái một lầnvào đó.
*Mở văn bản được sử dụng lần cuối cùng
Để yêucầu MS Word mỗi lần khởi động đều mở tệp tin văn bản mà bạn sử dụng lầncuối cùng trước khi tắt Word bạn hãy thử dùng cách sau đây.
Bạn hãy tìm đến tệp tin Winword.exe – thông thường tệp tin này có đường dẫn như sau C:\Program Files\Microsoft Office và nằm trong thư mục Office 10 đối với phiên bản XP và Office 11 với phiên bản 2003. Tìm được bạn hãy nhắp chuột phải vào tệp tin chọn Send to | Desktop (createshortcut).
Hoặc bạn có thể nhắp chuột phải lên desktop chọn New | Shortcut rồi tìm đến tệp tin Winword.exe theo đường dẫn như trên.
Sau đó bạn ra desktop và nhắp chuột phải vào shortcut vừa tạo ra vàchọn Properties. Trong cửa sổ Properties bạn chuyển đến mục Target và gõ vào “/mFile1” vào cuối cùng đường dẫn trong trường này, click OK.
*Sử dụng lệnh Paste Special
Khi bạn copy văn bản trên web hoặctừ các tệp tin Word khác và dán trực tiếp vào Word thì ứng dụng sẽ vẫn giữ nguyên định dạng gốc - từ font chữ, màu sắc, bảng biểu… gây phiền phức rất nhiều trong việc chỉnh sửa lại những văn bản đó. Để tránh những điều này bạn hãy sử dụng lệnh Paste Special. Cách sử dụng như sau:
Sau khi đã copy văn bản từ nguồn, bạn chuyển vào Word và chọn Edit |Paste Special. Trong cửa sổ Paste Special bạn hãy chọn Unformatted Texthoặc Unformatted Unicode Text.
*Sắp xếp lại các đoạn nhanh chóng
Bạn đang muốn sắp xếp lại vị trí các đoạn trong văn bản của mình? Đểtránh mất thời gian kéo thả hay copy-paste bạn hãy sử dụng cách sau đây.
Lựa chọn đoạn văn bản mà bạn muốn thay đổi vị trí lên hoặc xuống, ấn vàgiữ phím Shift-Alt rồi dùng phím mũi tên lên hoặc xuống để điều chỉnhlại vị trí của đoạn văn bản.
*Xoá thông tin cá nhân
Các tệp tin văn bản của MS Word có chứa những thông tin ẩn có thể tiết lộ thông tin về bạn. Microsoft cũng đã cho ra công cụ xoá bỏ nhữngthông tin ẩn này Remove Hidden Data trên trang web của mình. Tuy nhiêncông cụ này hơi khó sử dụng. Vậy để xoá bỏ những thông tin ẩn này bạn hãy làm theo cách sau đây.
Trước khi phổ biến tệp tin văn bản, bạn hãy dùng ứng dụng WordPad(Start | All Programs | Accessories) mở văn bản đó ra trước và lưu lại văn bản đó dưới dạng Rich Text Format (.rtf). Cuối cùng bạn chỉ việc đổi phần mở rộng của tệp tin văn bản trở lại dạng Word. Lấy ví dụ bạn lưu tệp tin đó thành “test.rtf”, để đổi lại sang dạng Word bạn dùng lệnh rename chuyển lại thành “test.doc”.
*Vẽ một đường thẳng
Bạn hoàn toàn có thể dễ dàng kẻ một đường thẳng ngang văn bản của mình một cách rất đơn giản như sau
- Bạn gõ liên tiếp 3 dấu gạch ngang (-) rồi ấn Enter bạn sẽ có một đường kẻ đơn.
- Bạn gõ liên tiếp 3 dấu gạch dưới (_) rồi ấn Enter bạn sẽ có một đường kẻ đậm
- Bạn gõ liên tiếp 3 dấu bằng (=) rồi ấn Enter bạn sẽ có một đường kẻ đôi.
Máy tính có sẵn trong Word
Bạn có biết là bạn hoàn toàn có thể bổ sung thêm một máy tính vào trong Word không? Đúng hoàn toàn có thểvà sẽ giúp bạn thêm phần thuận lợi trong công việc hơn rất nhiều.
Trong MS Word vào View | Toolbars | Customize hoặc bạn có thể nhắp chuột phải lên bất kì thanh công cụ (toolbar) nào rồi chọn Customize.Trong cửa sổ Customize - bạn đã có cơ hội làm quen với cửa sổ này trongphần trước của bài viết - bạn hãy chọn Tools ở bên khung Categories bêntay trái và chọn biểu tượng Tool Calculate trong khung Commands bên tayphải. Bạn nhắp và giữ chuột trái lên biểu tượng của Tools Calculate rồikéo và thả lên bất kì thanh công cụ nào mà bạn thích.
Bây giờ bạn có dễ dàng thực hiện các phép tính trong Word bằng cách gõvào phép tính của rồi lựa chọn toàn bộ phép tính, nhắp chuột vào Tools Calculate rồi ấn Ctrl-V để dán kết quả vào.
*Tuần hoá Smart Tags và Spelling, Track changes
Bạn đã bao giờ bị các dòng gạchchân loằng ngoằng màu xanh màu đỏ làm phiền chưa? Bạn chưa biết là nótừ đâu xuất hiện? Nó chính là tính năng kiểm tra lỗi chính tả và kiểmtra lỗi ngữ pháp trong MS Word. Tính năng này chỉ có hiệu quả đối vớicác văn bản tiếng Anh còn đối với các văn bản tiếng Việt thì thật làmột điều vô cùng phiền phức. Để loại bỏ phiền phức này bạn hãy vàoTools | Options rồi chuyển sang mục Spelling & Gammar. Trong mụcnày bạn bỏ dấu kiểm trước Check spelling as you type và Check grammaras you type, sau đó là Ok là xong.
Smart Tags có thể nói là một trong những tính năng mới tương đối hiệuquả trong các phiên bản Word mới đây. Tuy nhiên nhiều lúc người sử dụngcũng thấy khó chịu về các tag ngày, số điện thoại, copy-paste… liên tụchiện ra. Nếu bạn không ưa Smart Tags hãy vào Tools | AutoCorrectOptions và chuyển sang mục Smart Tags trong cửa sổ AutoCorrect Optionsvà bỏ dấu kiểm trong những loại Smart Tag bạn không muốn hiện ra.
Còn một tính năng nữa trong Word cũng có những dòng kẻ màu đỏ loằngngoằng gây khó chịu rất nhiều đó là Track changes. Tính năng này thực sự có hiệu quả khi bạn để người khác sửa văn bản của bạn. Những thayđổi đó sẽ được Track changes ghi nhận và liệt kê ngay trong văn bản. Để bỏ đi bạn hãy vào View rồi bỏ đánh dấu trước Markup là xong.
*Status Bar có gì cho bạn?
Bạn đã bao giờ để ý đến thanh trạngthái (Status bar) trong Word chưa? Nó cũng có khá nhiều điều thú vị đó.Nhưng nếu Word của bạn chưa hề có Status bar thì bạn hãy vào Tools |Options chuyển sang mục View. Trong mục này bạn để ý đến phần Show vàđánh dấu kiểm vào Status bar là xong.
Thanh trạng thái đúng như tên gọi của nó cho bạn thấy thông tin về vănbản của bạn, thứ tự trang hiện thời của bạn, phần, dòng, toạ độ con trỏchuột …. Nhắp đúp chuột lên Số thứ tự của trang bạn sẽ gọi được menu Goto.
Bên cạnh đó, trên thanh trạng thấy bạn còn thấy có REC – TRK – EXT –OVR. Nhắp đúp chuột lên bất cứ mục nào bạn sẽ bật tính năng đó lên.Nhắp đúp chuột lên REC bạn sẽ bật tính năng ghi macro – hay còn gọi làthao tác tự động, TRK sẽ giúp bạn theo dõi ghi nhận mọi thay đổi mà bạnđã sửa lên văn bản gốc, EXT cho phép bạn có thể lựa chọn văn bản mà chỉcần dùng phím mũi tên lên xuống sang phải sang trái và OVR sẽ bật tínhnăng ghi đè – tức là mỗi kí tự bạn gõ vào sẽ thay thế cho kí tự liền kềnó thay vì xuất hiện ngay bên cạnh.
***Tuỳ biến AutoText
Chắc hẳn là bạn đã để ý thấy nhiềukhi Word tự động thay thế và gợi ý giúp bạn những cụm từ kiểu như "BestWishes", “Best regards”…Đây chính là tính năng AutoText của Word. Bạnhoàn toàn có thể tự mình tuỳ biến danh sách các từ MS Word tự động thaythế giúp bạn. Bạn hãy vào Tools | AutoCorrect Options rồi chuyển sangmục AutoText. Trong cửa sổ AutoText bạn hãy gõ cụm từ mà bạn muốn Wordtự động giúp bạn chèn vào mục Enter autotext entries here rồi nhắpchuột vào Add. Muốn gỡ bỏ bất cứ autotext nào bạn hãy chọn nó rồi nhắpchuột vào Delete.
*Track changes - So sánh các văn bản
Bạn có 2 văn bản giống hệt nhau và bạn muốn so sánh xem chúng giống vàkhác nhau ở điểm nào? Thay vì phải ngồi so sánh từng dòng một, thủthuật sau đây có thể sẽ giúp bạn thực hiện công việc này một cách nhanhchóng.
Nếu bạn đã biết sử dụng tính năng Track changes trong Word thì thật làtiện dụng. Tính năng này sẽ giúp bạn theo dõi và ghi lại rõ ràng mọi sựthay đổi trong văn bản của bạn. Để bật tính năng Track changes bạn hãyvào Tool | Track Changes hoặc sử dụng phím tắt Ctrl-Shift-E.
Còn nếu bạn đã không bật Track changes từ trước thì làm thế nào để cóthể tìm ra mọi thay đổi khác biệt trong 2 văn bản đây. Vẫn có cách, vẫnlà Trach changes giúp bạn giải quyết mọi việc.
Trong Word 2000, bạn hãy vào Tools | Track changes | Compare documents.Khi hộp thoại bật ra bạn hãy lựa chọn văn bản bạn cần đem ra so sánhvới văn bản hiện thời của bạn. Word sẽ giúp bạn bổ sung những gì đãđược thay đổi vào trong văn bản của bạn.
Trong Word XP và 2003 thì có khác hơn một chút, bạn vào Tools | Compareand Merge Documents. Trong hộp thoại bật ra bạn hãy đánh dấu vào Legalblackline (ngay cạnh trường File name) để kích hoạt tính năng so sánhvăn bản; nếu không Word sẽ giúp bạn hợp nhất 2 văn bản. Quá trình cònlại là giống với Word 2000.
*Split – So sánh nhiều phần của văn bản
Văn bản của bạn dài hàng chục hàng trăm trang mà bạn lại muốn so sánhnhiều phần của trong văn bản đó với nhau - chẳng hạn phần mở đầu vớiphần kết luận? Split sẽ giúp bạn giải quyết khó khăn này.
Bạn vào Windows | Split. Ngay lập tức con trỏ sẽ biến thành một đườngkẻ ngang cho phép bạn chỉ định khoảng cách chia đôi màn hình trongWord. Hãy đặt sao cho thật dễ nhìn rồi nhắp chuột trái 1 lần. Word đãbị chia làm 2 cửa sổ riêng biệt và bạn có thể duyệt văn bản dễ dànghơn. Để bỏ tính năng này bạn lại vào Windows và chọn Remove Split.
*Bảo vệ văn bản của bạn
Có nhiều cách để bảo vệ văn bản của bạn – ngăn chặn người khác mở vănbản của bạn hoặc ngăn chặn người khác sửa đổi văn bản của bạn.
Có những cách sau đây để bảo vệ văn bản của bạn.
Bạn vào Tools | Options rồi chuyển sang mục Security - Bạn nhập mậtkhẩu vào mục Password to open để đặt mật khẩu ngăn chặn người khác mởvăn bản của bạn. Nhập mật khẩu vào mục Password to modify để ngăn chặnngười khác sửa đổi văn bản của bạn.
Bạn vào Tools | Protect Document để có thêm tính năng bảo mật văn bản.Trong cửa sổ Protect Document bạn sẽ thấy 3 lựa chọn Track changes(chống mọi thay đổi với Track changes, người khác vẫn có thể đọc và sửavăn bản của bạn nhưng mọi thay đổi đó sẽ được ghi lại và menu Tools |Track Changes sẽ bị vô hiệu hoá), Comment (chỉ cho phép người khác đượcđọc văn bản của bạn và bổ sung thêm những nhận xét gọi ý – comment –vào chứ không được thay đổi văn bản) và Form (ngăn chặn mọi thay đổi trong văn bản chỉ cho phép thay đổi trong những phần văn bản không đượcbảo vệ hoặc trong các form hoặc trường)
*Đặt đường dẫn mặc định để lưu và mở văn bản
Thông thường Word luôn chọn thư mục My Documents là thư mục mặc định đểlưu và mở các văn bản của người sử dụng. Tuy nhiên, Word cũng cho phépngười sử dụng có thể thay đổi mặc định.
Bạn vào Tools | Options rồi chuyển sang mục File locations. Trong cửasổ này bạn nhắp chuột vào mục cần thay đổi. Ví dụ ở đây là thay đổiđường dẫn mở và lưu văn bản mặc định thì bạn nhắp chuột vào mụcDocuments sau đó nhắp chuột vào Modify và chỏ đến thư mục riêng củabạn. Nhắp ok là xong.
Đặt font chữ mặc định
Bạn quen sử dụng một loại font chữ nhất định và muốn lần nào mở Word rathì đã sẵn sàng font chữ đó cho bạn rồi. Rất đơn giản, bạn hãy thử thủthuật sau đây.
Bạn mở bất kì một văn bản nào cũng được, vào Format | Font. Trong cửasổ Font hiện ra bạn hãy chọn lựa đúng kiểu font chữ bạn quen dùng rồinhắp chuột vào Default ở góc cuối bên tay trái của cửa sổ font, Wordhỏi bạn có muốn đặt font chữ mặc định không, chọn Yes là xong.
Gán phím tắt cho các biểu tượng trong Microsoft Word để thao tác nhanh hơn Khi soạn thảo văn bản với Microsoft Word, nhiều khi bạn phải cần thêm vào văn bản các biểu tượng(symbol) hoặc những ký tự đặc biệt (special character) để trang trí thêm cho văn bản. Với các ký tự đặc biệt thì đã được gán sẵn các phím tắt và bạn có thể dùng những phím tắt để chèn các ký tự đặc biệt vào văn bản.
Còn với các biểu tượng thì chưađược gán sẵn các phím tắt. Do đó, bạn có thể tạo các phím tắt cho cácbiểu tượng mà bạn thường sử dụng để có thể nhanh chóng chèn các biểutượng cần thiết vào văn bản.
Cách tạo các tổ hợp phím tắt cho các biểu tượng như sau:
- Trong cửa sổ làm việc của Microsoft Word, bạn bấm vào menu “Insert” rồi chọn “Symbol...”.
- Hộp thoại “Symbol” được mở ra, trong tab “Symbols”, bạn bấm chọn biểu tượng cần thiết để gán phím tắt.
- Bạn bấm vào nút “Shortcut Key...” để mở ra hộp thoại “Customize Keyboard”.
- Trong hộp thoại “CustomizeKeyboard”, bạn bấm chọn vào ô “Press new shortcut key”. Sau đó, bạn bấmtổ hợp phím mà bạn muốn dùng làm phím tắt cho biểu tượng này.
- Tiếp theo, bạn bấm nút “Assign”. Bấm nút “Close”.
- Với cách làm tương tự, bạn có thể gán các phím tắt cho các biểu tượng khác.
Sau này, nếu bạn không muốn sử dụng phím tắt cho biểu tượng nào đó nữa thì bạn làm như sau:
- Trong cửa sổ làm việc của Microsoft Word, bạn bấm chọn vào menu “Insert” > “Symbol...” để mở ra cửa sổ “Symbol”.
- Tiếp theo, bạn bấm chọn biểu tượng mà bạn muốn loại bỏ phím tắt ở tab “Symbols”.
- Sau đó, bạn bấm nút “Shortcut Key...” để mở ra hộp thoại “Customize Keyboard”.
- Trong hộp thoại “CustomizeKeyboard”, bạn bấm chọn tổ hợp phím tắt trong ô “Current keys”. Saucùng, bạn bấm nút “Remove”. Tổ hợp phím tắt mà bạn đã chọn cho biểutượng này đã không còn tác dụng nữa.
- Bạn làm tương tự để xoá các phím tắt cho các biểu tượng khác.
***Một vài thủ thuật mới mà giúp bạn xử lý văn bản nhanh và thoải mái hơn, giúp người sử dụng di chuyển đoạn văn bản trong Word bằng bàn phím, bổ sung bộ điền từ tựđộng hay chỉ đơn giản là gỡ bỏ siêu liên kết trong nội dung cắt dán.
Di chuyển văn bản với bàn phímThayvì phải liên tục sử dụng các phím mũi tên lên/xuống, phím End hay Homeđể xác định đoạn văn bản cần sao chép (sau đó ấn thêm tổ hợp phím-C), bạn hãy thử dùng tổ hợp phím-- hay--. Khi bạn để trỏ chuộttrong 1 đoạn văn bản, và sau đó ấn tổ hợp phím kể trên, đoạn văn bảntương ứng sẽ được di chuyển lên hay xuống (tùy bạn ấn phím mũi tên lênhay xuống).
Điền từ ngẫu nhiên
Bạn muốn điền kín vài đoạn văn bản vào một tài liệu Word. Rất đơn giản,trong MS Word 2003 và cả MS Word 2007, bạn điền dòng "=random()" vàovăn bản. Ngay lập tức, bạn sẽ nhìn thấy 3 đoạn văn bản có nội dung như"The quick brown fox….." (với Word 2003) hay 3 đoạn văn bản với nộidung bất kỳ (với Word 2007). Riêng với Word 2007, bạn bổ sung thêm dòng"=lorem()".
 Hình 1: Bạn có thể bổ sung các đoạn văn bản vô nghĩa đề làm đầy tài liệu |
Trong MS Word 2007, bạn làm như sau:
1. Nhấn nút Office,
sau đó nhấn Word Options.Proofing.AutoCorrect Options.<2. Đánh dấu chọn mục Replace text as you type.
Gỡ bỏ siêu liên kết
Bạnthường chép các đoạn văn bản, hình ảnh, nội dung email hay các nội dungonline khác xuống tài liệu Word; tuy nhiên bên cạnh thông tin cần thiết, bạn cảm thấy phiền toán bởi các liên kết đến trang web hay địa chỉ email.
Để khắc phục hiện tượng này, bạn chọn Edit.Paste Special.Unformatted Text thay vì ấn phím tắt Ctrl-V như thông thường.
Ngoài ra, bạn cũng có thể chọn nhấn phải chuột lên từng khoản mục, sau đó chọn Remove Hyperlink từ trình đơn ngữ cảnh. Tuy nhiên, sẽ mất thời gian nếu có nhiều khoản mục cần làm sạch liên kết; có một cách vừa nhanh vừa đơn giản để bạn cùng lúc gỡ bỏ mọi liên kết.Trước tiên, bạn chọn toàn bộ văn bản (nhấn Edit. Select All), sau đó ấn tổ hợp phím --F9.
Bảo vệ đôi mắt của bạn
Bạn chán phải nhìn màn hình soạn thảo mặc định dạng nền trắng chữ đen trongMS Word, màn hình trắng sáng này rất dễ làm mắt chúng ta mau chóng mệt mỏi và đau khi làm việc lâu với nó.
Hãy thử với sự trợ giúp của chính MS Word ! một cách giúp bạn tránh được sự tác động của nền sáng trắng này khilàm việc. Đó là thay đổi màu nền và màu chữ mặc định từ nền trắng chữđen thành nền xanh chữ trắng.
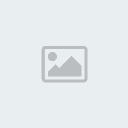
Bạn có thể làm như sau: vào Tools\Options..., chọn thẻ General trong hộp thoại xuất hiện và đánh dấu kiểm vào mục Blue ground, white text,xong nhấn OK. Với cách này, màn hình soạn thảo sẽ trở nên rất dễ chịumà vẫn đảm bảo tốt sự tương phản cần thiết giữa nền và chữ.
Lưu ý: văn bản khi in vẫn giữ nguyên dạng nền trắng chữ đen.
(Tổng hợp)
Trang 1 trong tổng số 1 trang
Permissions in this forum:
Bạn không có quyền trả lời bài viết|
|
|


» Lịch tập trung kỳ 8 & 9 khóa 5
» Đăng ký danh sách thực tập tốt nghiệp
» Điểm thi HK6 của lớp
» K.quả BTĐK môn QT.C.Nghệ & QT. V.phòng
» Những hình ảnh được bầu chọn HOT nhất.
» Thông báo về Học phần Quốc phòng
» Kế hoạch tập trung HK 7
» Đề BTDK HK6
» slide_QTchienluoc
» Kinh Tế Lượng
» KẾ HOẠCH TẬP TRUNG HK6